
안녕하세요. 이번에 가입한 새내기 입니다.
댓글만 달다가 원글은 처음으로 작성해 봅니다.
여행 갈 때 구글 - 내지도 쓰는 법을 공유해 드리고자 하는데요, 아시는 분들도 계시겠지만 조금이라도 도움이 될까봐 이렇게 글을 써봅니다.
여행은 계획하는 것이 실제로 가는 것 보다 더 즐겁다라고 그러죠?
이 호텔 갈까, 저 호텔 갈까 그림 보면서 설레여 하구요.
이 식당 갈까, 저 식당 갈까 리뷰랑 음식 사진 보면서 가기 전부터 꼬르륵 거리며 군침 흘리는 것이 참 즐겁죠 ^^
실제 여행 가서는 서투른 길 찾아가랴, 애들 컨디션 맞추며 달래랴, 운전하고 걸어다녀서 피곤하고요, 게다가 계획 대로 안되면 괜히 예민해져서 서로 싸우고 ㅠㅜ
여행 준비하는 법은 각자 만의 방법이 있으시죠?
하나하나 조사해서 엑셀에 날짜별로 정리하고 시간별로 나열해서 (어떤 분은 분단위 까지 나누시던데) 계획 짜시는 분들도 있을 것이고요.
대충 가볼만한 곳 스크랩 하거나 적어 두셨다가 도착해서 가보시는 분들도 계시고
용감하신 분들은 발가는대로 눈길 끄는대로 즉흥적으로 가시는 분들도 있으실 거구요.
저 같은 경우는 구글맵 - 내 지도를 자주 씁니다.
"그거 구글 검색해서 가는 것이 무슨 대수로운 정보냐?' 라고 궁금해 하시는 분들이 있을 수도 있는데요.
단순히 구글 지도 검색이 아니라, 숙소, 식당, 가볼만한 곳, 루트(route) 등을 내 지도를 만들어서 통째로 저장을 하는 방법입니다.
스크린 샷으로 보여드리겠습니다.
계획 짜고 하는 것은 컴퓨터로 하시는 것이 검색하고 지도 보고 여러 창을 여는 것이 편하실 겁니다.
구글 지도로 가셔서 왼쪽위의 햄버거 메뉴 (줄 세개 옵션)을 누르시면 여러 옵션이 나오죠?
한글로는 내 장소, 영어로는 My map 아니면 My place 일겁니다. 이 옵션 클릭하시구요.
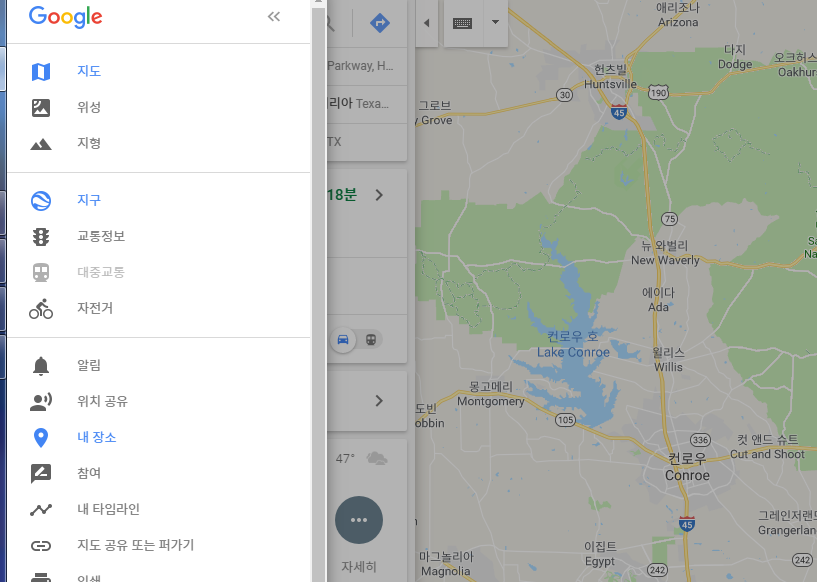
라벨, 방문한 장소, 저장한 장소 등의 옵션이 나올 건데요, 제일 오른쪽에 있는 지도를 클릭합니다.
지금까지 내가 만들어 놓은 지도가 나옵니다.
새로 만들려면 제일 아래에 있는 지도 만들기를 클릭합니다.
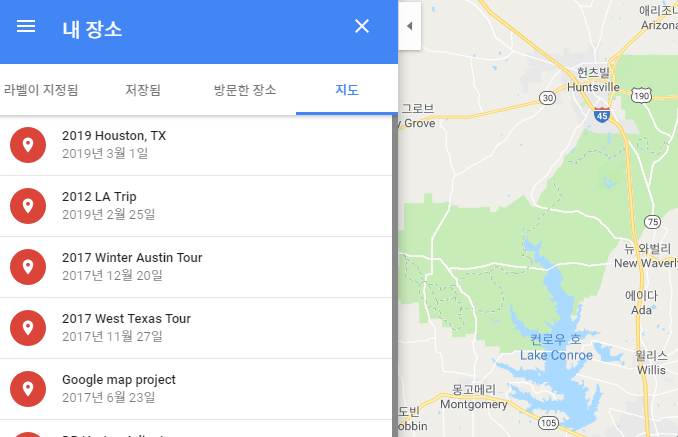
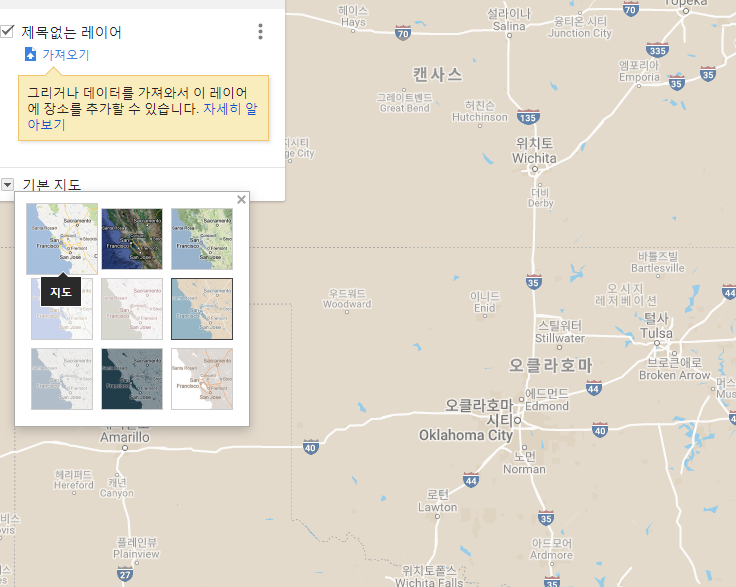
지도 만들기를 클릭하시면 커다란 미국 지도 (혹은 본인이 속한 나라) 가 뜰겁니다.
이런 저런 옵션이 있고 처음 보는 화면이라 낯 설을 수 있는데요.
겁 먹지 마시구요 저랑 같이 하나하나 차근차근 해봅시다.
우선 제목 없는 지도를 클릭해서 본인이 원하는대로 이름을 바꿔 주세요.
저 같은 경우는 휴스턴 여행 계획이라서 2019 휴스턴 여행이라고 이름을 적었습니다.
제목없는 레이어도 클릭해서 이름을 바꿀 수 있습니다. 같은 이름으로 바꾸셔도 됩니다.
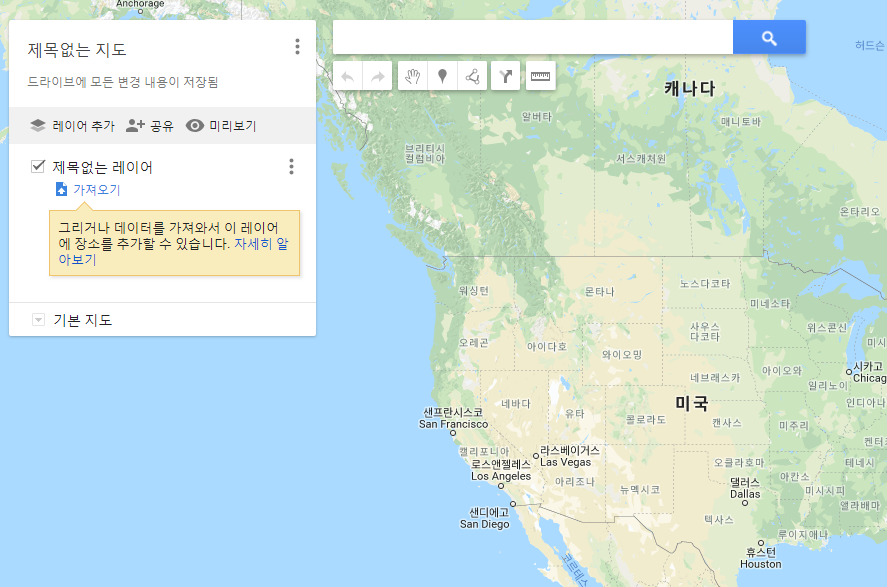
다음은 기본 지도를 선택할 차례입니다.
아래에 있는 기본 지도 화살표를 클릭하시면 여러 지도 모양이 나옵니다.
본인이 좋아하시는 지도 디자인 선택 하시면 되구요. 기본 지도, 위성 사진 지도, 단순 지도가 쓰기에 무난 합니다.
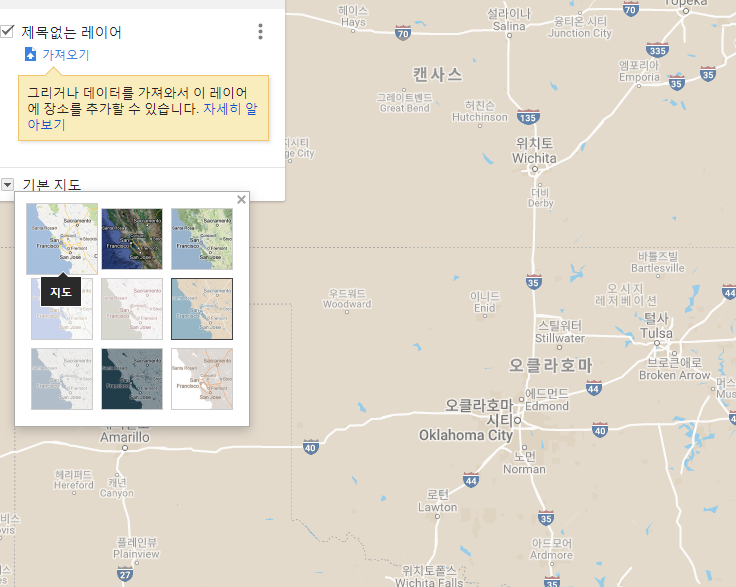
기본 지도를 선택하셨으면 이제 숙소, 식당, 가볼 만한 곳 등을 지도에 추가할 차례입니다.
지도 상단 중앙에 있는 검색 창에 원하는 장소를 넣고 검색을 해보세요.
마모 검색해보니 '대장금' 식당을 추천한 글이 있길래 지도에 추가를 해보겠습니다.
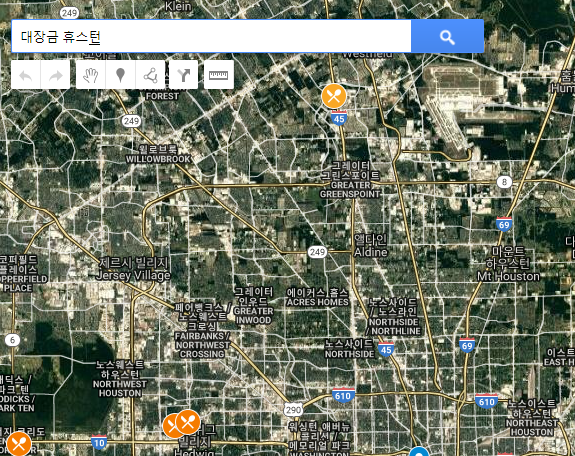
검색된 결과가 표시 됩니다. 주소를 보시고 같은 장소인지 확인을 하시구요.
맵 정보 창 아래에 보이는 + 지도에 추가를 클릭하셔서 현재 오픈한 지도에 추가를 합니다.
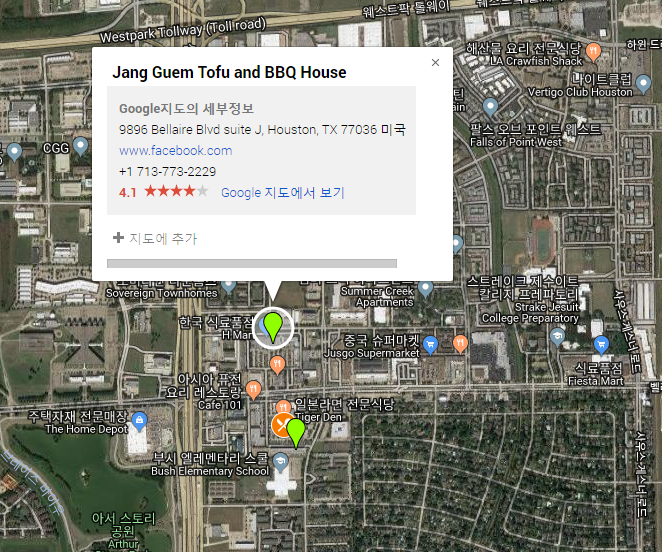
2019 휴스턴 여행 지도에 대장금 식당이 추가 되었습니다.
기본으로 주는 초록색 아이콘은 별로 재미가 없으니 바꿔 보기로 하죠.
왼쪽 밑의 페인트 (스타일) 아이콘을 클릭하여 아이콘을 변경합니다.
식당 아이콘으로 바꾸고, 식욕을 돋구는 주황색으로 아이콘을 변경하였습니다.
이렇게 장소 특성상 색깔과 아이콘을 바꿔 놓으면 많은 장소가 추가 되었을 시 헷갈리지 않고 찾기가 편합니다.
다양한 색상과 아이콘이 있으니 입맛에 맞게 바꿔 놓으세요.
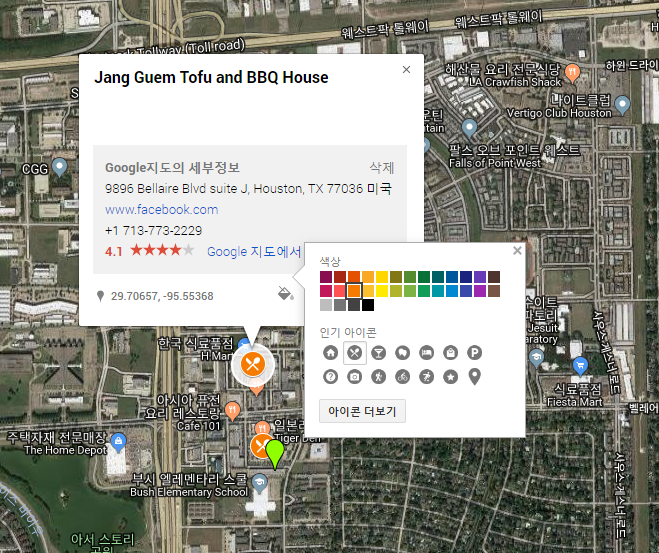
영어로 적혀 있으면 나중에 봤을 때 헷갈리기가 쉬우니 이름을 바꾸고 설명을 추가 하도록 하겠습니다.
볼펜 (수정) 아이콘을 클릭하여서 이름과 설명을 바꾸실 수 가 있습니다.
식당 같은 경우 추천 메뉴, 가볼 만한 곳 같은 경우는 여는 시간, 중요 장소는 전화 번호나 메모를 적어 두시면.
나중에 맵을 열어 클릭 했을 시 수정한 이름과 설명이 표시되어서 굉장히 편리합니다.
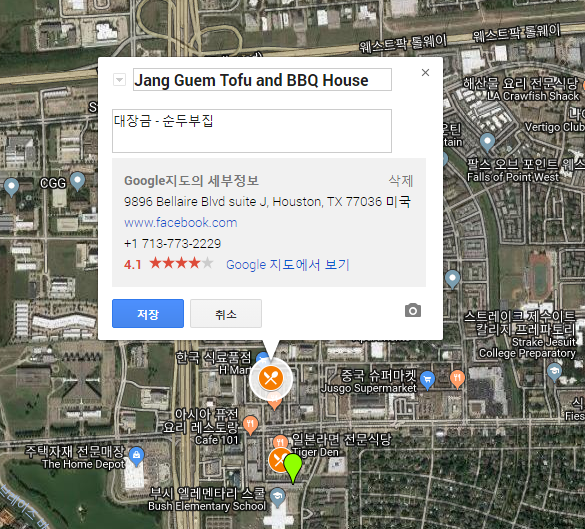
호텔을 추가해 보도록 하죠.
식당과 다른 색상으로 저장을 하고 아이콘도 침대로 바꿨습니다.
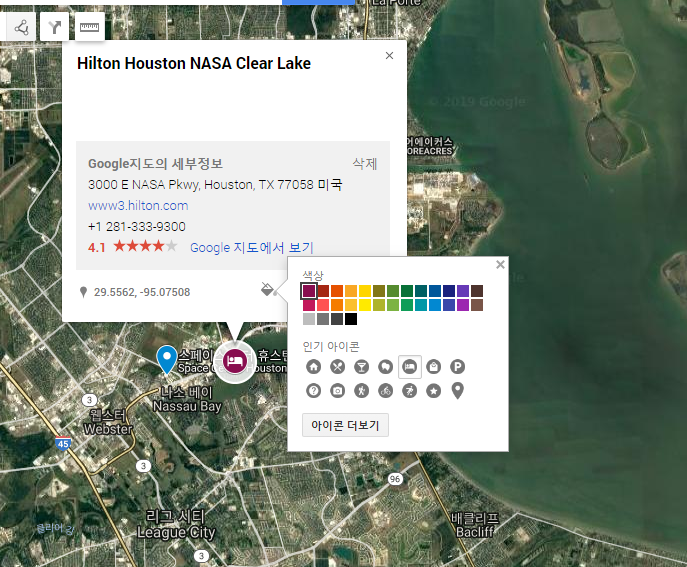
방문할 장소나 가볼 만한 곳을 추가해서 지도를 만듭니다.
계획이 어떻게 될지 모르므로 식당, 가볼 곳을 추가로 몇 군데 더 넣어 두시면 나중에 계획이 바뀔 시에 도움이 됩니다.
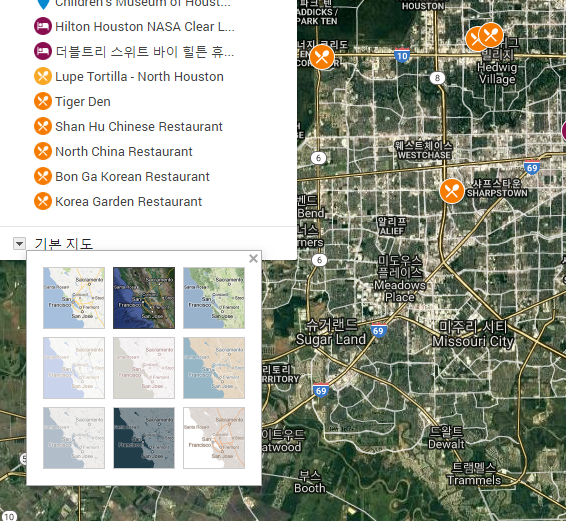
경로를 추가해 보도록 할까요?
검색 창 아래에 경로 추가 버튼을 클릭합니다.
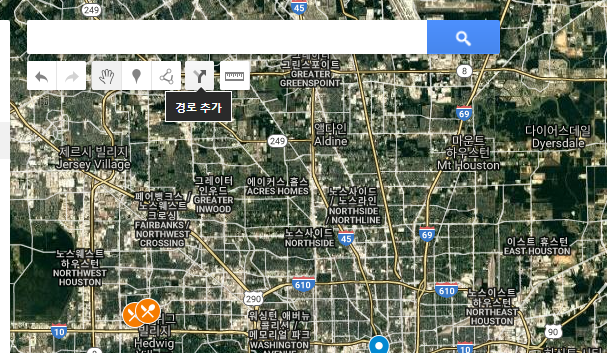
왼쪽 리스트에 경로 레이어가 추가됩니다.
경로의 경우 움직이는 동선 하나하나, 식당 하나하나 다 설정하실 필요는 없는데요 ^_^;;
시간, 순서에 맞춰서 들려야 하는 중요 코스가 있으면 경로를 미리 설정해 두시면 편합니다.
예를 들어서 집에서 출발 -> 호텔, 호텔 -> 저녁 먹을 식당. 정도만 설정해 두면,
나중에 지도에서 경로를 클릭하면 거리와 시간이 나오니 계획 짜기 편합니다.
추가된 경로 레이어에서 A 와 B 에 장소 이름이나 주소를 입력하셔서 경로를 만듭니다.
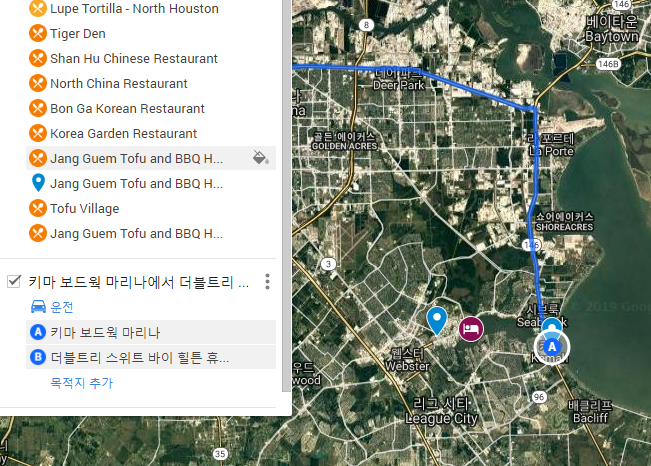
경로 오른쪽에 보이는 '자' 아이콘은 지도상에서 거리를 측정해 줍니다.
여행시 동선을 정할 때 유용합니다.
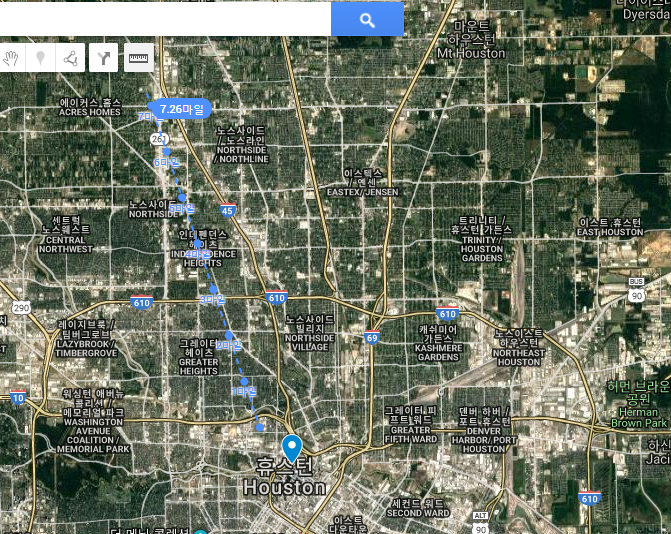
이렇게 작업하신 지도는 자동으로 저장이 되구요.
추후에 수정하실 때는 마찬가지로 구글 맵에서 내 지도를 찾아서 수정을 계속 하실 수 있습니다.
처음 하실 때는 조금 헷갈리실 건데, 몇 번 하시다 보면 금방 익숙해 지실 수 있습니다.
맵, 아이콘, 색상, 노트 등을 잘 활용하셔서 나만의 멋진 지도를 만들어 보세요.
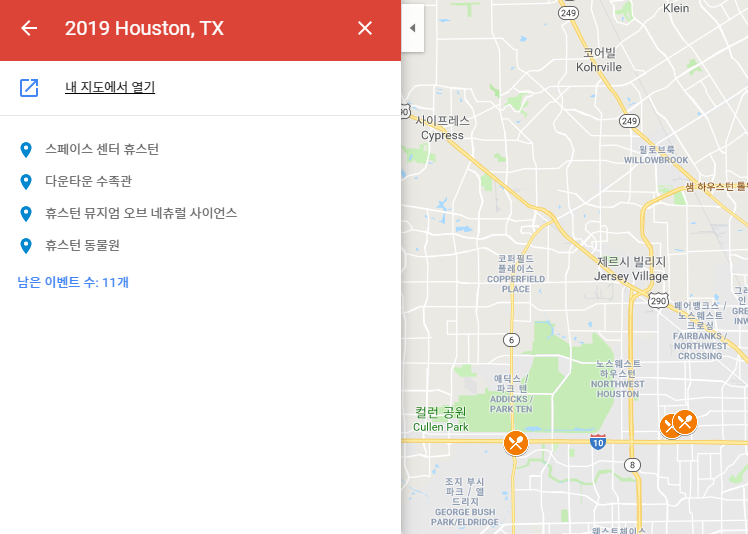
그럼 이렇게 만들어서 어떻게 이용을 하느냐?
가지고 계신 스마트 폰으로 구글 맵을 엽니다.
역시 상단 왼쪽의 햄버거 (줄 세개 짜리 옵션) 메뉴를 클릭하신 후에 내 지도 Your Places 를 클릭합니다.
Label, Saved, Shared 등등의 옵션이 나오는데 제일 오른쪽으로 스크롤 하셔서 MAPS 를 클릭합니다.
방금 만들은 지도를 클릭하시면
짜잔~!!
해당 지역의 지도가 내가 만든 아이콘과 함께 표시가 됩니다.
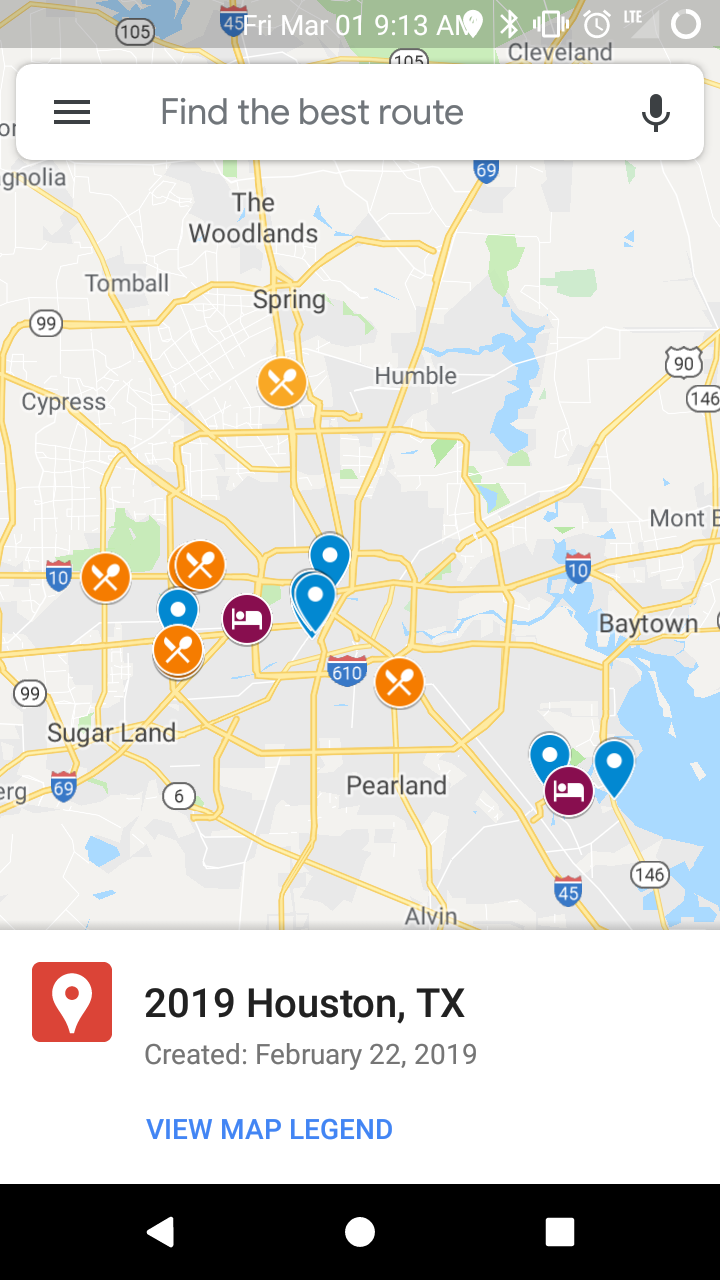
식당과 호텔, 볼거리 등이 아이콘 별로 색깔 별로 표시 되기 때문에 찾기가 편하구요.
아이콘을 클릭하시면 실제 장소 이름과 적어 놓은 노트가 표시됩니다.
적어 놓은 종이 꺼내서 보시거나, 지도로 검색을 하실 필요가 없이, 내가 만든 지도 하나만 열면 모든 정보가 다 표시 됩니다.
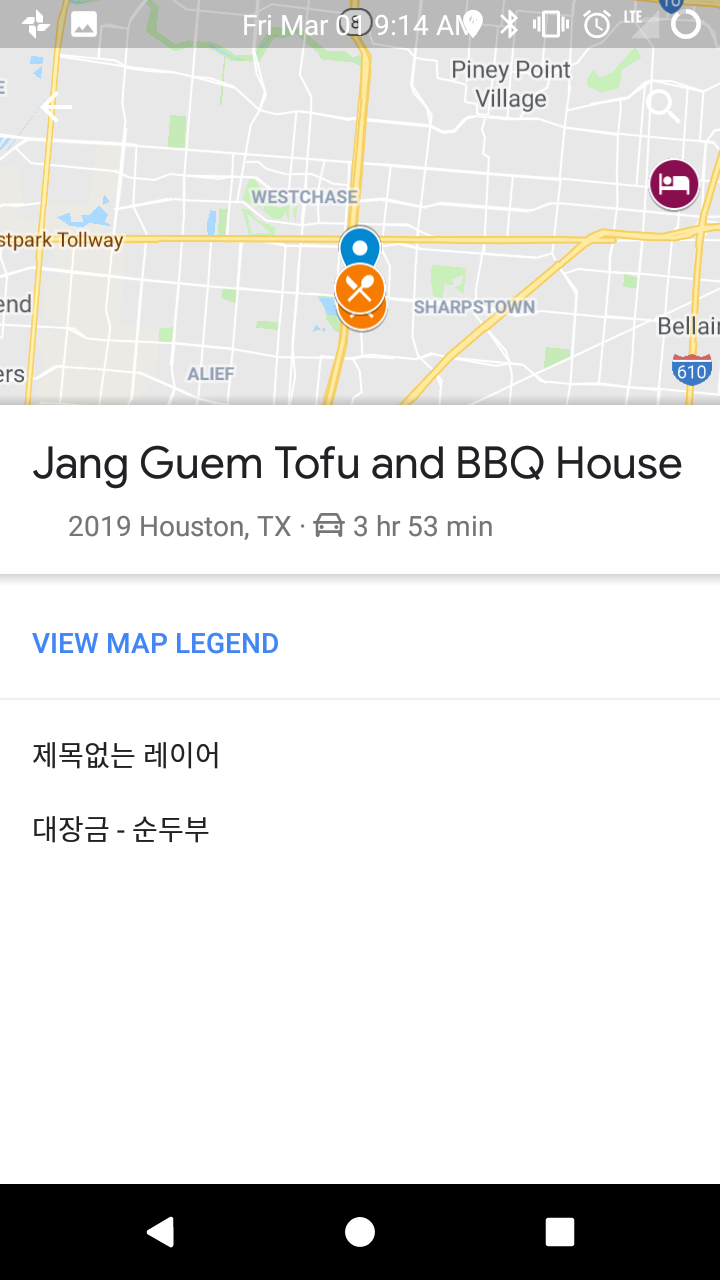
특히 여행 중에 부득이하게 급하게 계획을 변경해야 할 때가 있는데요.
예를 들어서 저녁 먹으러 식당에 갔는 데 어? 하필 오늘이 쉬는 날이었네요.
기대하고 왔는데 다른델 가려니 어딜 갈지 생각 잘 안나죠, 애들은 배고파서 징징대고, 와이프도 힘들고 그래서 지쳐 있고..
급하게 구글 검색하고 지도 찾고 그러면 정신 없을 텐데요.
간편하게 지도를 열어서 추가로 봐놨던 근처 식당을 검색해 보구요.
아이콘을 클릭하면 현재 장소에서 거리를 보여주고,
미리 적어 놓은 노트를 보면서 다음 장소를 정할 수 있기 때문에 계획 변경이 용이합니다.
또한 지도 자체를 프린트 해서 가지고 다니셔도 편하구요,
주변 사람이 여행 갔다온 것 어디어디 가보면 되냐고 물어볼 때 이 지도를 공유해서 보여 줄 수 있고요
블로그나 웹페이지 운영하는 분들은 public 공유를 해서 웹에다 게시를 할 수도 있습니다.
간단하게(?) 나마 구글 - 내 지도를 만들어서 여행에 이용하는 법을 공유하였습니다.
이 외에도 구글 - 내 지도로써 할 수 있는 기능이 더 많으니깐요 (맵 다운로드, 공유, 프린트, 추가 레이어 등등)
사용하시고 여행 및 이동 하시는데 조금이나마 도움이 되었기를 빕니다.
감사합니다.
추가 수정
그 동안 만들었던 지도 공유합니다.
LA 캘리포니아 여행지도
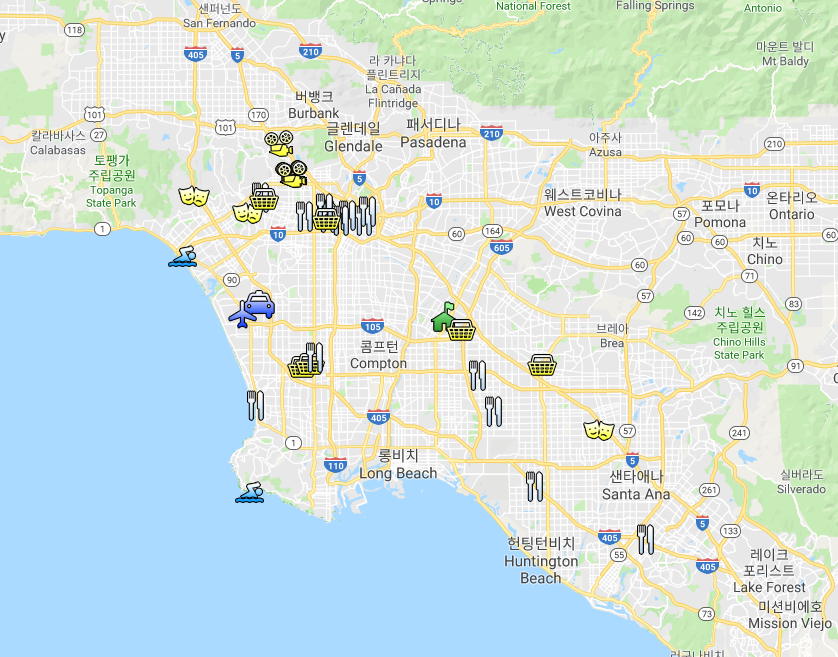
시카고 일리노이 여행 지도
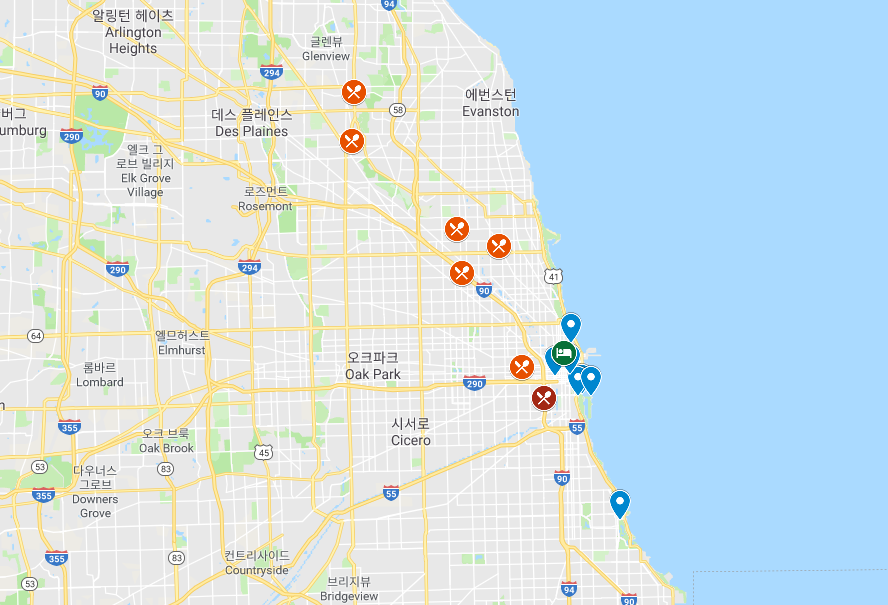
덴버 콜로라도 여행지도
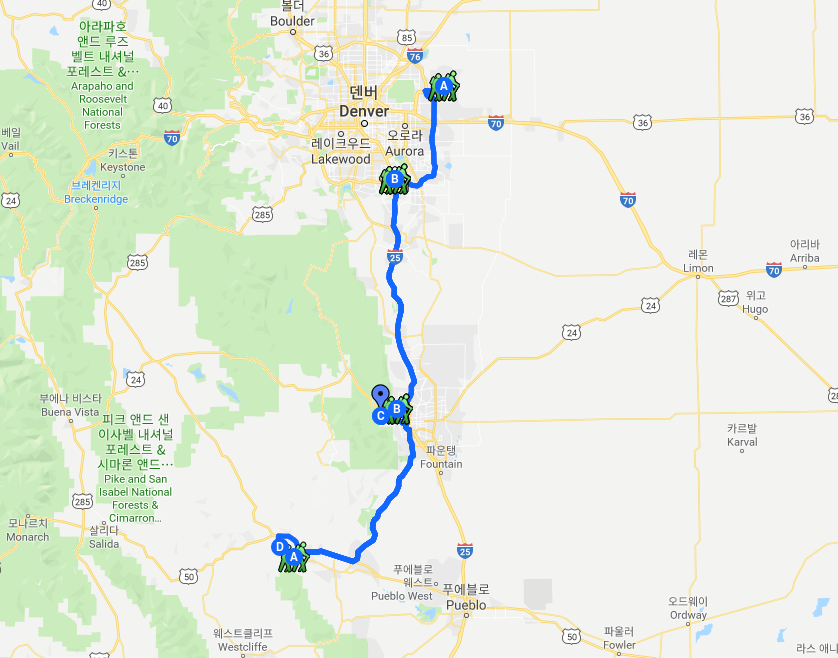
구글이 정말 대단해요.
저도 계획 짜놓고 그에 맞춰 움직이는걸 좋아하는 사람이라 이런거 너무 좋아요.
감사합니다!!!
꼼꼼한 스타일에 구글 지도가 도움이 되었으면 좋겠습니다.
조금 시간을 걸려도 만들어 놓으면 나중에 여행가서 인터넷에 전화기 하나만 있으면 만사 오케이!
구글이 이제는 나의 여행가는 동선도 체크하려고 이런기능을 만들어놨네요. 역쉬~ 대단합니다.
구글과 나는 숨길게 없는 사이 ^^
KoreanBard 님 조금이 아니라 아주 많이 도움됩니다.
예전에 만들어둔 my places가 있었는데 해당 메뉴를 따라가니까 다 나오네요.
좋은 정보 감사합니다.
구글이 여행할때 참 편리한 툴을 많이 제공합니다. google flights, google trips 그리고 maps의 이런 부가적인 기능도 참 편리하구요. 저도 예전에 한창 기록하다가 요즘 좀 뜸했는데 계속 기록해놓으면 나중에 훌륭한 개인화된 관광 지도가 완성될 것 같습니다. 민감한 개인 정보라 이거 별로 안 좋아하시는 분들도 많은데 google maps history 보여주는 것도 전 종종 유용하게 씁니다. 언제 어딜갔었는지 동선을 한눈에 보여주는게 편하더라구요. 물론 구글에서 내가 어딜 가는지 알아도 별 상관없다는 마인드가 있어야.. ㅎㅎ
저 같은 경우는 연도별로 맵을 만들었는데 나중에 누가 물어봐서 거기 어디더라 하고 찾을 때 유용하게 썼습니다.
구글에 데이터 제공은.. 편리함을 위해서 프라이버시를 버린지 오래네요 ㅠㅜ 찾을 테면 찾아봐라!
일단 스크랩 먼저합니다. ^^ 딱 봐도 정말 도움이 많이 되는 정보 같아서요. 감사합니다
Bard님 글 스트랩했습니다. 제가 구글맵 쓰는건 Bard님에 비하면 거의 걸음마 수준이었네요.
좋은 정보 감사합니다~ 스크랩 가즈아~ㅎ
정성글에는 추천!! 가족여행 계획중인데 감사합니다.
추천이 안되네요..;;
이 기능은 알고 있었지만, 다른분이 공유해준거만 써봤지, 제가 직접 만들어본적은 없는데요. 매우 유용해보이네요! 알려주셔서 감사합니다. :)
좋은 정보 감사합니다. 휴스턴에 새로 생긴 Shabu Zone이라는 곳을 추천합니다.
ㅎㅎ 감사합니다. 바로 추가하였습니다.
베트남 식당가 같네요. 좋죠~!
오... 신세경!
이거 좋네요. 지금 알려주신 방법으로 지도 만들고 있습니다.
여행갈때 잘 쓸 거 같아요. KoreanBard님 자세하게 알려주셔서
감사드려요.
오호, 이거 좋네요. 기능이 있는 것은 대충 알았는데 굉장히 편리하게 짤 수 있겠네요
이렇게 또하나 배워가네요.
지식나눔 감사드립니다.
댓글 [19]